본 포스팅은 유선이 아닌 무선으로 간편하게 핸드폰 사진 컴퓨터로 옮기기 방법을 설명하고 있습니다. 일반적으로 갤럭시 휴대폰과 컴퓨터로 파일을 옮기는 방법은 유선 케이블을 이용한 방법 외에 카카오톡과 같은 메신저를 이용하여 파일을 옮기는 경우가 많지만, 여러모로 불편한 것이 사실입니다. 하지만, 오늘 알려드리는 방법의 경우 한번만 설정해 놓으시면, 매우 빠른 속도로 핸드폰 사진 컴퓨터로 옮기기가 가능한 만큼, 필히 설정하시기를 바랍니다.
핸드폰 사진 컴퓨터 옮기기 방법
핸드폰 사진 컴퓨터 옮기기 방법은 ‘삼성 플로우’ 앱을 설치한 후 무선으로 파일을 전송하게 됩니다.
(1) 스마트폰 삼성플로우 앱 설치
가장 먼저 본인의 갤럭시 휴대폰에 삼성플로우(Samsung Flow) 앱을 설치하여 주십시오. 설치가 완료되었다면, 해당 앱을 실행하면 아래와 같은 이미지가 노출됩니다. * iOS 운영체제인 아이폰은 실행이 되지 않음을 참고 바랍니다.

(2) 컴퓨터에 삼성플로우 앱 설치
앞서 스마트폰에 삼성플로우 앱을 설치했다면, 이제 본인의 컴퓨터에 삼성플로우 앱을 설치합니다. 삼성플로우 앱은 마이크로소프트 스토어에서 다운로드 되어집니다.
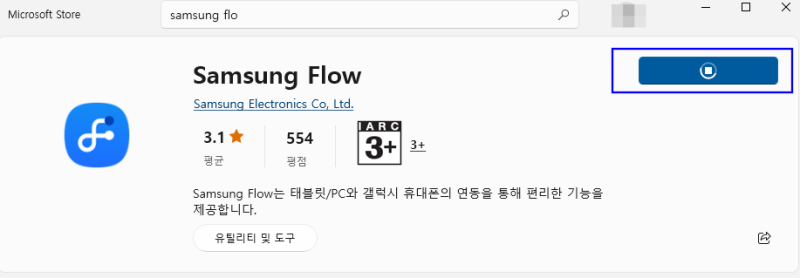
(3) PC 삼성플로우 앱 실행
앞서 윈도우즈 용 삼성플로우 프로그램을 본인의 컴퓨터에 설치하였다면, 해당 프로그램을 실행하여 줍니다. 삼성플로우 앱은 아래와 같은 조건에서 핸드폰 사진 컴퓨터로 옮기기가 가능해집니다.
- 블루투스로 사진을 컴퓨터로 옮기기 위해서는 두 기기간 블루투스 연결이 활성화 되어야 합니다..
- 보다 빠른 전송 속도를 위해서는 동일한 네트워크의 와이파이 및 랜에 연결해야 합니다.

(4) 스마트폰 연결 실행
앞서 PC에서 삼성플로우 앱을 실행하였다면, 아래와 같이 본인이 스마트폰 장치가 검색이 되어야 하며, 검색이 되면, 해당 기기를 클릭하여 연결을 시도합니다.

(5) 스마트폰 연결 후 인증
본인의 스마트폰에 연결하려 한다면, 아래와 같이 스마트폰의 인증번호를 요구하게 됩니다. 앞서 스마트폰에 설치된 삼성플로우 앱을 확인합니다.
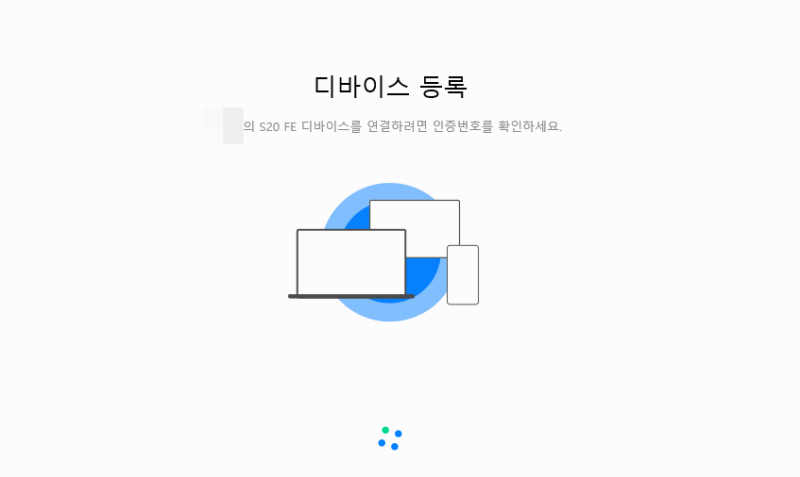
(6) 인증번호 확인 후 연동 완료
앞서 PC 삼성플로우 앱에 표기된 인증번호와 아래와 같이 본인의 핸드폰에 설치된 인증번호가 동일한 지를 확인하는 절차입니다. 만약, 두 인증번호가 동일하다면, 아래 확인 버튼을 눌러, 연동을 마무리합니다.
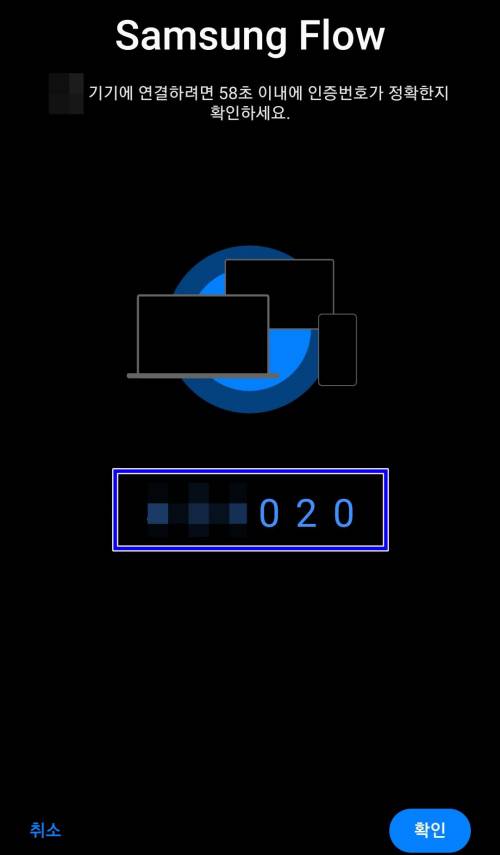
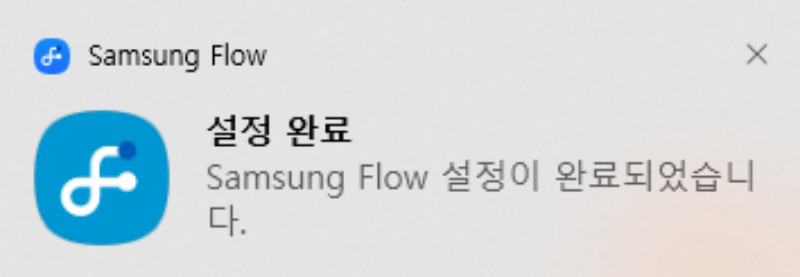
(7) 핸드폰 사진 컴퓨터로 옮기기
이제 핸드폰 사진 컴퓨터로 옮기기 준비는 끝이 났습니다. 실제 핸드폰 사진을 PC로 옮길 파일을 선택하여 줍니다. 이후 하단의 공유 버튼을 클릭한 후 앱 항목 중 삼성플로우를 실행하면, 선택한 사진이 PC로 이동하게 됩니다.
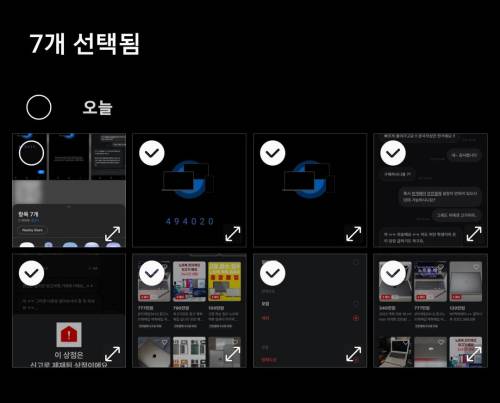
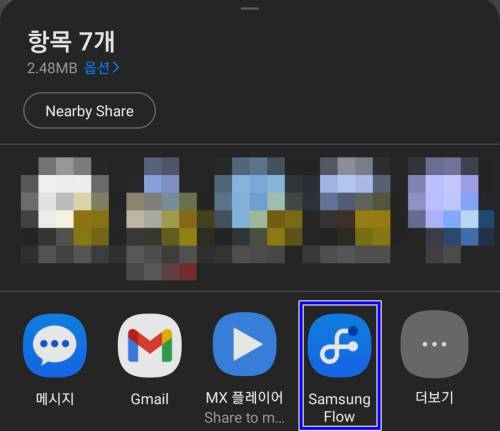
삼성플로우 앱 설정
PC에 다운로드 될 사진 파일들의 위치를 변경하려면, 아래의 절차대로 수정하면 됩니다.
(1) PC 삼성플로우 설정 화면
다운로드 경로를 변경하기 위해서는 PC 삼성플로우 프로그램을 실행한 후 우측 상단의 점 세개(…)를 클릭하여 ‘설정’ 메뉴를 실행하여 줍니다.
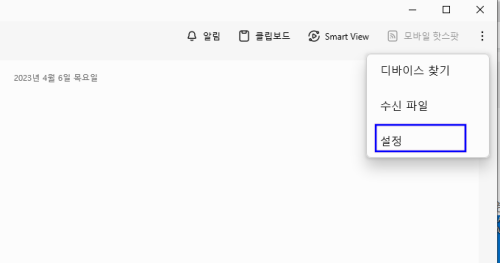
(2) 다운로드 폴더 변경
메뉴 중 ‘다운로드 폴더’ 메뉴를 클릭하여 다운로드 할 위치를 변경하여 줍니다. 또한, 앞서 설정화면에서 보다 빠른 와이파이 및 랜 환경으로 설정이 된 부분을 ‘블루투스’로 변경이 가능합니다.
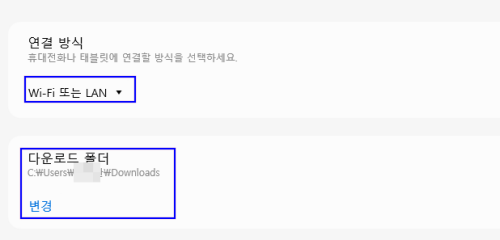
이상, 갤럭시 휴대폰에서 핸드폰 사진 컴퓨터로 옮기기 방법에 대해서 알아보았습니다. 실제 설정이 복잡해 보이지만, 다른 어떠한 파일 전송방법에 비해 간편하고, 매우 빠른 속도를 보여주는 만큼, 다른 바업보다 해당 방법을 이용해 휴대폰 사진을 컴퓨터로 옮기는 것을 추천 드립니다.
물론, 윈도우10에 내장된 자체 기능을 이용하여, 별다른 프로그램 설치 없이 사진을 컴퓨터로 옮길 수 있습니다. 해당 방법은 아래의 포스팅을 참고 바랍니다.

정말 감사해요 ㅠㅠ 케이블로 전송 하면서 너무 시간이 오래걸려서 방법을 찾고 있었는데 이 글 보고 진짜 감격했어요!! 삼성플로우를 알려주셔서 정말이지 감사드립니다 ~!!
감격까지 하셨다니, 제가 너무 감사합니다^^